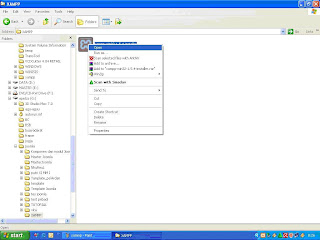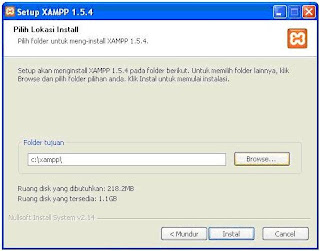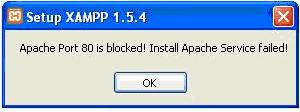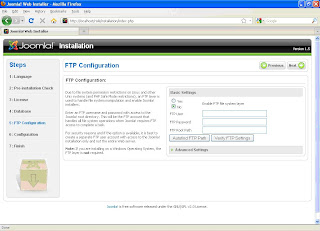langkah-langkahnya adalah sebagai berikut:
- Membeli domain.
- Membeli tempat hosting.
- Persiapkan modal.
Sebelum membeli domain dan hosting,persiapkan dengan matang apa saja
yang diperlukan untuk mendukung kelancaran proses memulai cara membuat
website berbayar itu.Hal ini mutlak dilakukan supaya website yang akan
kamu buat nanti benar-benar bagus hasilnya dan maximal manfaatnya,yaitu
website kamu akan banyak pengunjungnya dan pengunjungnya itu adalah
sasaran yang tepat untuk target pasar website kamu.
Apa saja tindakan selanjutnya yang perlu dipersiapkan untuk bisa segera memulai cara membuat website berbayar itu?
- Melakukan riset pasar untuk menentukan topik yang lagi ngetren yang banyak dicari orang.
- Menentukan judul atau nama website yang tepat untuk pasar yang lagi ngetren itu.
- Menentukan deskripsi website yang tepat tetapi singkat yang relevan dengan konten website yang akan kamu buat.
- Mengumpulkan bahan materi untuk konten website yang terdiri dari tulisan,foto atau video.
Tahap seperti melakukan riset pasar di atas bisa dilewatkan,jika
website yang akan dibuat adalah termasuk kategori personal website atau
website pribadi,karena untuk membuat website jenis personal
tersebut,kebanyakan orang biasanya akan menggunakan namanya sendiri
untuk menentukan judul atau nama websitenya.
Mudahkan?
Kalau persiapan di atas tadi sudah matang,teruskan untuk:
Mudahkan?
Kalau persiapan di atas tadi sudah matang,teruskan untuk:
- Membuat websitenya dengan membeli domain-nya lebih dulu.
- Meng-online-kan website kamu dengan membeli hosting-nya.
- Mengisi website kamu dengan konten yang bagus.
- Memromosikan website kamu.
Selanjutnya langsung saja kita praktekkan bagaimana caranya membuat website berbayar itu:
Pertama buka perusahaan webhosting tempatnya akan membuat website berbayar!
Untuk membuka alamat perusahaan webhostingnya.....
klik linknya disini! maka akan keluar :
Untuk membuka alamat perusahaan webhostingnya.....
klik linknya disini! maka akan keluar :
Scroll halaman agak sedikit ke bawah sampai menemukan kata "onlinekan bisnismu" seperti gambar di atas.
Kalau sudah ketemu klik tombol perintah dapatkan domain, maka keluar step 2 domain options:
B. Pilih dan klik lingkaran yang atas " saya ingin registrasi domain
di... web hosting"
C. Ketik nama domain dibelakangnya 3 huruf www, misalkan nama
domainnya adalah wahyu-widodo.
D. Kalau sudah klik tombol perintah cek ketersediaan,
maka akan keluar beberapa pilihan nama domain.
E. Pilih nama domain yang wahyu-widodo.com !
karena nama com sudah sangat terkenal
dan familier untuk pengguna internet, mudah diingat.
F. Klik tombol perintah tambahkan ke keranjang !
maka keluar step 3 configure atau konfigurasi domain.
C. Ketik nama domain dibelakangnya 3 huruf www, misalkan nama
domainnya adalah wahyu-widodo.
D. Kalau sudah klik tombol perintah cek ketersediaan,
maka akan keluar beberapa pilihan nama domain.
E. Pilih nama domain yang wahyu-widodo.com !
karena nama com sudah sangat terkenal
dan familier untuk pengguna internet, mudah diingat.
F. Klik tombol perintah tambahkan ke keranjang !
maka keluar step 3 configure atau konfigurasi domain.
 |
 |
| Add caption |
G. Centang kotak DNS Manajament(GRATIS).
H. Centang kotak Email Forwarding(GRATIS).
I Tetapi untuk kotak ID Protection(Rp 10,000.00) jangan dicentang,
karena jika dicentang kena biaya tambahan sebesar
Rp 10.000,00 , untuk itu kotak ID Protection biarkan kosong saja.
karena jika dicentang kena biaya tambahan sebesar
Rp 10.000,00 , untuk itu kotak ID Protection biarkan kosong saja.
J. Name server 1 sampai 4 biarkan apa adanya.
F. Selanjutnya silahkan klik tulisan merah "no hosting! click to add".
Maka keluar halaman
step 1 choose product - unlimited web hosting seperti ini:
Klik kata "Perbaharui Keranjang" panah K,jika hanya ingin membeli domain saja.
Tetapi
jika kamu ingin membeli domain dan sekaligus membeli hostingnya...
dan karena disini yang akan dibahas adalah
memang cara membeli domain sekaligus hostingnya,
maka untuk membeli domain sekaligus membeli hostingnya.....
dan karena disini yang akan dibahas adalah
memang cara membeli domain sekaligus hostingnya,
maka untuk membeli domain sekaligus membeli hostingnya.....
F. Selanjutnya silahkan klik tulisan merah "no hosting! click to add".
Maka keluar halaman
step 1 choose product - unlimited web hosting seperti ini:
Scroll halaman ke bawah sampai ketemu tulisan IIX-Beginner.
Sekarang pilih paket hosting yang akan kamu beli, misalkan contoh disini kamu memilih membeli paket hosting yang "IIX-Beginner" panah L.Untuk membelinya...
Sekarang pilih paket hosting yang akan kamu beli, misalkan contoh disini kamu memilih membeli paket hosting yang "IIX-Beginner" panah L.Untuk membelinya...
Klik kata "order now" panah M,maka keluar halaman yang memberitahukan bahwa anda memilih: unlimited web hosting - IIX-Beginner seperti ini:
N. Klik tulisan "klik untuk melanjutkan",maka akan keluar
halaman step 3 configure atau konfigurasi produk:
O. Klik tombol tambahkan ke keranjang,
maka akan keluar halaman step 3 configure
atau konfigurasi produk lagi:
Q. Klik tombol selesai belanja, lanjut ke kasir,
maka keluar halaman informasi anda:
 |
 |
Ketik nomer HP dikotak Hp/Telpon!
Kotak "Nomer Tujuan Notifikasi SMS" biarkan kosong!(maaf pada gambar di atas tidak terlihat).
Kontak Domain Registrant Information biarkan "Use Default Contact(Datail Above).
Metode Pembayaran panah R pilih Bank BCA Indonesia.
Centang kotak "Saya Yakin Sudah Membaca Syarat dan Ketentuan Sehingga
Saya Setuju Untuk Bergabung,jika saya belum membaca saya akan baca ulang
di Syarat dan Ketentuan" panah R1.
9.Selanjutnya klik kata "Order Selesai" panah S.
- Selamat Datang di Member Area.
- Tagihan Pesanan,yaitu pemberitahuan jumlah uang yang harus dibayar.
- Verifikasi Pesanan adalah email untuk mengirim bukti pembayaran.
Silahkan ke-3 email tersebut dibuka satu per satu dan ikuti petunjuk yang diberikan.
Website akan aktif dalam waktu 1X24 jam setelah melakukan pembayaran dan mengirim konfirmasi bukti pembayaran.