Langkah-langkah
Membuat Film Animasi 2 dimensi dengan Macromedia Flash
1. Membuat konsep dan Ide cerita
-> sinopsi
2. Membuat Storyboard
3. Menggambar Karakter
4. Menggambar Latar belakang dan objek lain
5. Pewarnaan
6. Proses animasi
7. Penggabungan animasi
8. Pengsian suara
9. Konversi Animasi Flash (SWF) ke VCD
Berikut
ini adalah penjelasan dari langkah-langkah di atas
1. Membuat
konsep dan Ide cerita
Tentukan tema cerita (bisa didapat dari kehidupan keseharian, cerita-cerita
animasi yang sudah ada, komik, dsb)
• Contoh
konsep cerita: hiburan, lingkungan hidup
Misal: Seekor nyamuk/lalat terbang dari tempat sampah yang kumuh yang
tergenang, kemudian nyamuk terbang dan menuju sebuah rumah mewah yang semua dindingnya
terbuat dari kaca. Nyamuk sial karena tidak bisa masuk menembus dinding kaca
tersebut.
Pesan: Jagalah kebersihan di
lingkunganmu karena bahaya demam berdarah mengancam tanpa memandang status
sosial.
• Cara mencari ide cerita
Imajinasi Positif Andai aku bisa terbang seperti burung
Andai aku jadi presiden Dll.
Imajinasi Negatif Andai aku bisa menghancurkan dunia
Andai aku bisa merampok bank Dll.
2. Membuat
Storyboard
• Mengapa perlu Storyboard?
a. Jika film dikerjakan 1 tim, agar
alur cerita bisa dipahami oleh anggota tim.
b. Agar kita tidak lupa dengan alur
cerita yang sudah kita rencanakan (sebagai pedoman atau pengingat)
c. Untuk mempermudah pembacaan isi
cerita secara visual (seperti komik)
• Seperti komik, storyboard umumnya terdiri dari beberapa adegan yang tersusun
dan didalamnya terdapat:
a. bentuk (alur cerita)
b. . bentuk adegan
c. bentuk klimaks (adegan yang paling
memuncak dalam isi cerita)\
d. bentuk dramatisasi (adegan yang
berisi tentang adegan karakter tertentu yang berisi romantisme, lucu, teror,
dan takut)
• Dalam pembuatan storyboard terdapat beberapa istilah khusus, seperti:
a. Kamera (pengambilan kamera untuk
pembuatan film biasa atau animasi)
b. Bahasa-bahasa teks berita (menerangkan dialog yang harus diucapkan)
c. Bahasa Audio dan Special Effect (bahasa yang menerangkan letak suara yang
harus
ada dalam adegan tersebut dan efek khusus yang
harus digunakan).
• Storyboard dapat dibuat dengan 2 cara:
a. Penggambaran cerita dalam bentuk
strip (potongan-potongan gambar) sesuai perkiraan tampilan yang diharapkan di
layar (seperti komik), disertai penjelasan lengkap mengenai cerita.
Contoh:
storyboard dengan strip
b. Membuat storyboard dengan simbol,
(ditujukan bagi yang tidak bisa menggambar). Jadi bentuk storyboard bisa dibuat
dengan simbol-simbol yang bisa dimengerti oleh orang lain. Contoh: penggambaran
manusia dibuat dengan bentuk garis dan kepala bulat, atau bentuk simbol bahwa
gambar dimaksud adalah manusia. Storyboard model ini harus diberi penjelasan
maksud simbol tersebut.
• INTINYA storyboard tersebut bisa dimengerti oleh kita dan orang lain yang
membacanya.
3.
Menggambar Karakter
• Proses pembuatan karakter dimulai dengan:
a. Pengamatan secara langsung ke
obyek
b. sketsa tangan dengan pensil/spidol/tinta
c. gambar discan
d. file gambar diimpor ke Macromedia Flash
e. gambar tersebut dijadikan panduan untuk digambar ulang menggunakan tools
yang ada pada Flash (seperti: pencil tool)
• Pengeditan gambar karakter di Flash hendaknya dipisah-pisah perbagian yang
akan digerakkan (misal: kepala, tangan, kaki, dsb)
• Gabungkan objek-objek yang terpisah tadi
• Karena dalam animasi diperlukan beberapa posisi, maka karakter yang dibuat
hendaknya dibuat dalam beberapa posisi , seperti posisi tampak samping, tampak
depan, tampak belakang, dsb.
• Untuk menggambar pada posisi berbeda, pecahkan kembali karakter yang telah
dibuat sebelumnya, klik Modify > Break Apart (Ctrl+B). Lalu putar &
geser sedikit objek dengan logika penampakan yg diinginkan.
4.
Menggambar Latar belakang dan objek lain
• Sebuah animasi tidak akan bagus
jika tidak diberi lingkungan. Lingkungan inilah yang memberi kesan animasi
menjadi hidup.
• Menggambar latar belakang harus sesuai dengan jalan cerita yang sudah
ditentukan sebelumnya dalam story board.
• Agar gerak tidak terlalu monoton. Gunakan imajinasi untuk menggambar
background dalam berbagai sudut pandang.
• Untuk membuat background 3D kita bisa menggunakan bantuan 3dsmax, namun yang
lebih mudah adalah Swift3D, karena lebih simple dan hasilnya dapat langsung
diekspor dalam formaf shockwave flash (swf).
5.
Pewarnaan
• Pada teori warna dikenal pembagian
warna:
1. warna dasar untuk menghasilkan
warna-warna lain.àWarna Primer
2. gabungan dari 2 warna primeràWarna Sekunder
3. Warna Tersier gabungan dari 2 warna
sekunder
Kemudian ada intensitas warna, yaitu
warna yang dipengaruhi oleh cahaya terang atau gelap terhadap suatu benda ,
dibagi menjadi 2 bagian:
1. Warna panas
2. Warna dingin

• Dengan penguasaan teori warna yang baik maka kita bisa untuk mewarna objek
kita bisa memadukan beberapa warna yang serasi.
• Pewarnaan juga akan lebih optimal jika memperhatikan teknik pencahayaan
(gelap-terang) sehingga warna objek lebih menarik.
• Untuk memudahkan pewarnaan karakter di Macromedia Flash, maka tahapannya sbb:
a. Objek karakter harus dipecah
terlebih dahulu menjadi beberapa bagian, klik Modify > Break Apart (Ctrl+B)
b. Objek dijadikan symbol, Modify >
Convert to Symbol (F8) > beri nama (misal: kepala) > pilih type symbol
graphic > klik OK.
c. Beri warna pada objek. Objek dapat
dilihat pada library (F11), untuk memudahkan pencarian masukkan kelompok objek
dalam folder library.
d. Untuk menggabungkan kembali. Insert
> New Symbol > beri nama objek gabungan (misal: nyamuk terbang) >
pilih type movie clip > klik OK.
e. Seret objek yang sudah diwarnai
(dari library ke stage). Sebaiknya tiap bagian objek/karakter diletakkan dalam
layer yang berbeda)
6. Proses
animasi
• Untuk melakukan animasi, kuasai
dulu teknik penganimasian di Flash:
a.
animasi gerak, posisi,àTween Motion & rotasi objek
b. animasi modifikasi/perubahan bentuk
objekàTween Shape
• Animasi dilakukan per karakter,
per objek, dan latar belakang sesuai dengan jalan cerita.
• Untuk memudahkan, sebaiknya semua objek kita satukan terlebih dahulu.
• Agar lebih mudah animasi sebaiknya dilakukan per objek, bukan per karakter
langsung. Misal untuk objek burung/nyamuk lakukan animasi perbagian (animasi
sayap saja, animasi kepala saja, dsb) lalu disatukan dalam movie clip.
• Flash memungkinkan membuat movie clip yang mengandung banyak movie clip untuk
memudahkan manajemen animasi menjadi lebih sederhana.
• Contoh bagan animasi burung terbang (burung_mc) sbb:
Penjelasan:
Dalam movie clip burung terdapat 3 movie klip (sayap, kepala, badan). Dalam
movie clip sayap terdapat 2 macam gambar yang digerakkan (tween motion), yakni
tween gambar sayap kanan dan tween gambar sayap kiri. Begitu seterusnya untuk
karakter yang lain.
Untuk menggerakkan burung maka, kita cukup melakukan tween motion pada movie
clip burung_mc maka objek sayap, kepala dan badan akan ikut “terbang” bersama
burung.
• Jika animasi dibuat hanya dalam 1
movie clip, maka proses penganimasiannya akan lebih sulit
• Agar gerak karakter lebih hidup kita dapat membaca artikel penganimasian dari
buku Cartoon Animation by Preston Blair berupa gambar ekspresi gerakan mulut
ketika mengucapkan kalimat atau kata-kata yang diterangkan dalam bentuk gambar
ekspresi mulut per huruf.
Tips
Penganimasian
• Jika mengalami kesulitan dalam
penganimasian lihat kembali storyboard dan buat lebih detail
• Untuk memperkaya penganimasian, banyak-banyaklah melihat adegan film, video
klip atau yang lainnya tentang cara pengambilan gambar.
• Untuk membuat animasi karakter pada tokoh, pastikan animasi dibuat pada movie
clip yang terdiri dari beberapa movie clip dan simbol graphic di dalamnya.
• Untuk animasi menggunakan actionscript, janganlah menggunakan action yang
terlalu rumit. Gunakanlah action yang sederhana, seperti play() atau stop();
atau tanpa actionscript sama sekali. Ini dimaksudkan untuk pengolahan menjadi
Video CD (VCD) menjadi lebih mudah.
7.
Penggabungan animasi
• Penggabungan animasi berarti:
Menggabungkan beberapa animasi yang terdapat pada beberapa movie clip, yang di
dalam movie clip tersebut juga terdapat beberapa movie clip. Setiap movie clip berisi
adegan atau cutscene yang kemudian digabungkan dengan adegan lain sehingga
menjadi sebuah animasi (cerita/film).
• Adegan-adegan yang terdiri dari beberapa movie clip dapat diletakkan dalam 1
scene saja (timeline utama) atau setiap pergantian adegan dimasukkan dalam
scene baru. Caranya klik Insert > Scene.
• Secara default film akan memainkan animasi berurutan Scene 1 > Scene 2
> Scene 3 > dan seterusnya. Untuk mengubah urutan tersebut. Kita bisa
mengaturnya dengan cara klik Window > Other Panels > Scene (Shift+F2).
Pada jendela Scene kita bisa menggeser-geser urutan scene dari atas ke bawah
atau sebaliknya.
• Kita juga bisa mengganti nama scene sesuai dengan keinginan kita dalam
jendela Scene.
• Contoh diagram susunan movie clip pada movie total:
8.
Pengisian suara
• Animasi akan lebih hidup jika ada
suara yang mengiringi jalan cerita animasi tersebut.
• Suara untuk animasi dapat diperoleh dengan merekam sendiri atau mengedit file
suara dengan software pengedit suara (audio editor).
• Kita juga bisa mendownload file suara yang kita inginkan dari internet
seperti situs resource flash www.flashkit.com.
• Untuk mengedit suara software tambahan yang dapat digunakan antara lain:
FruityLoops, Sound Forge, Cool Edit 2000, dsb.
• Format suara yang dapat dimasukkan ke dalam Flash antara lain wav dan mp3.
• Untuk memasukkan suara ke dalam Flash: klik Import > to Library. Pada file
type aktifkan All Sound Formats (untuk menyeleksi yang tampil hanya semua file
suara yang didukung flash). > klik OK
• Untuk memasukkan ke dalam timeline, cukup drag file suara ke dalam frame yang
diinginkan.
• File suara tidak harus diletakkan di timeline utama, tapi cukup di movie clip
yang ada di dalamnya. Suara akan ditampilkan pada saat dimainkannya movie clip
tersebut.
• Pada window property akan muncul informasi mengenai suara yang digunakan:
9.
Konversi Animasi Flash (SWF) ke VCD
• Agar film animasi bisa ditampilkan
di televisi, maka harus dikonversi ke dalam format VCD. Tahapannya file Flash harus
dipublish menjadi SWF > dikonversi ke AVI > dikonversi menjuadi VCD
(.DAT) agar bisa dimainkan di VCD Player.
• Untuk konversi SWF ke AVI di Macromedia Flash MX dibutuhkan software tambahan
yaitu SWF2Video. Namun untuk Macromedia Flash 8 Sudah dilengkapi dengan
fasilitas konverter Windows AVI. Namun file ini hanya bisa dimainkan oleh
program VCD Player pada Windows, bukan pada VCD Player yang sesungguhnya. File
AVI ini nantinya akan diolah lagi dengan program QuickTime dan TMPGe sehingga
dapat dihasilkan file dengan format AVI.
http://sulro.blogspot.com/
END





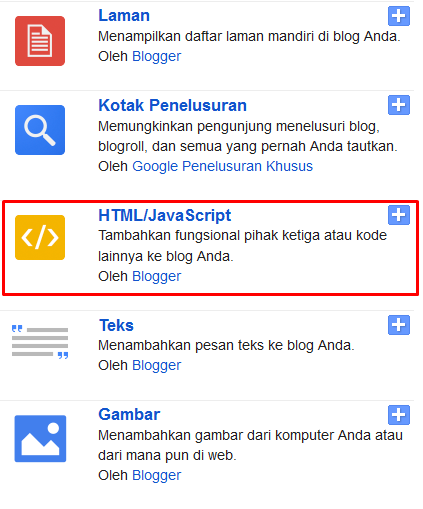


 pada Menu Bar klik Arange > Shaping> Trim
pada Menu Bar klik Arange > Shaping> Trim









